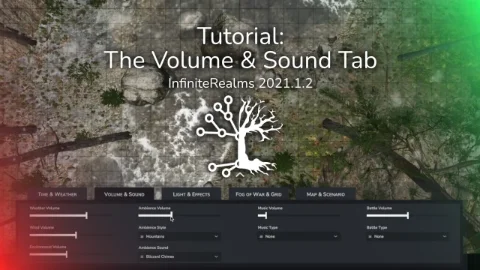Volume & Sound

Music and sound effects can greatly enhance the atmosphere of a tabletop role-playing game session. The game master can use music to set the tone of a scene and create a sense of tension, drama, or mystery. Sound effects can also be used to bring the environment of the game to life, such as the sound of a raging storm or creepy music.
By using music and sound effects, a game master can create a more immersive experience for the players and help them feel more connected to the world of the game!
This applies to wargaming as well, of course! Dramatic music and background battle noises can greatly enhance your scenario!
The Volume & Sound Tab covers three working areas. Most of the space is taken up by the volume sliders, which can be used to level the master volume and mix the volume of the individual sound categories.
The tab can also be opened via the hotkey V.
 Sound & Volume Tab with all options.
Sound & Volume Tab with all options.
On the right edge there are three sliders to change the sound via effects. Please mind the sound effect options may be deactivated depending on your subscription tier. All options are unlocked on the Forest Creek map, give it a try!
Sound Clip Categories
The sound system of Infinite Realms is based on playing and mixing different, mostly looped sound clips.
To make the search, management and leveling of the sound clips easier and clearer, each clip is assigned to a category:
- Ambience - background noises like a daytime forest or just ambient noises that transport a certain vibe
- Battle - Small fights and large scale battles
- Creature - Not available yet
- Music - music pieces from various genres for all kinds of campaigns, battles and adventures
- Weather - precipitation, but also dripping water and thunderstorms
- Wind - various wind noises from a small breeze to a gale
 Sound Clip Category icons
Sound Clip Category icons
Sound Stage
The Sound Stage window is divided into two sections: search and management.
On the left is the search for sound clips. The list of clips displayed can be filtered by selecting a category, a specific album and entering keywords. The keyword search is applied to both the title and the description of the clips.
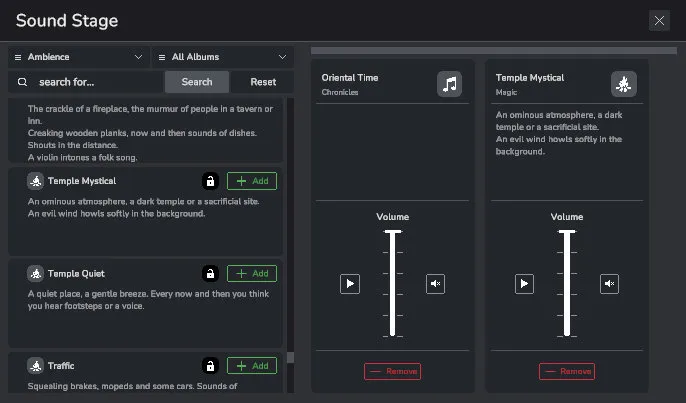
The Add button at the top right adds the clip to the Sound Stage. This is only possible if the clip is also unlocked, which is indicated by an open close icon next to it. In each album, several clips are unlocked for all subscription tiers. The complete sound effect and music library is available on the Forest Creek map. Feel free to check it out!
The right area of the Sound Stage shows the currently running sound clips. Depending on the settings for wind and weather in the Time & Weather Tab, dark colored system clips may appear.
The gray colored clips have been added manually or by the default settings of the map and can also be removed again.
The clips also offer the possibility to be paused, muted and adjust their individual volume. However, this volume slider should only be used in exceptional cases, if a clip should be too loud in relation to other clips of the same category.
The individual sound category volumes and the master volume are adjusted in the Volume & Sound tab itself, as described in the following section.
Volume
The most important point about the volume controls is that they do not refer to the current scenario, but apply globally to all scenarios!
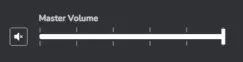
To the left of the slider there is also a small button that mutes the Master Volume.
In the center of the tab are the controls (and mute buttons) for the individual channels. With the help of these sliders, the individual types of sound sources and music can be levelled against each other. Most channels correspond to the Sound Clip Categories of the same name. Additionally there are the channels Map and Objects.
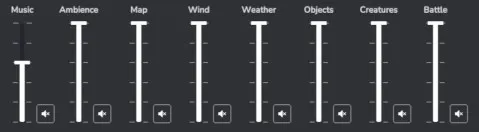
The Objects channel is currently not in use and is planned for a feature to be announced in the future.
Sound Effects
Infinite Realms allows you to customize the sound of your scene to enhance your gaming experience. In this section you will learn how to use the sound effects sliders to change the sound of your scene!
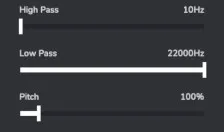
The second slider is the Low Pass filter. This filter allows you to remove high-frequency sounds from the scene, leaving only the low-frequency sounds. This can be useful for creating a sense of closeness for background sounds, for example if you want to make it sound like a campfire is close by, you can adjust the Low Pass filter to remove higher frequency sounds.
The third slider is the Pitch slider. This slider allows you to change the pitch of the sounds in the scene. This can be used to create a sense of tension or suspense. For example, you can lower the pitch of the sounds in a horror scene to create a sense of unease.
It’s important to note that these changes affect all sounds in the scene except for the Music channel!
For example, in a fantasy setting, you could use the High Pass filter to create a sense of distance for background sounds like thunder, wind, or a distant marketplace. The Low Pass filter can be used to create a sense of closeness for background sounds like a campfire, rain, or a bustling city street. The Pitch slider can be used to create a sense of tension or suspense in a battle or intense scene.
Have fun experimenting with the different settings and finding the perfect sound for each scene!
Video
We have a Sound & Volume tutorial video available on our YouTube channel.
It was recorded some time ago with Infinite Realms version 2021.1.2 and is thus not up to date, e.g. the Sound Stage window is missing.
We will update the video in the near future as the workflow is totally different by now!
Click the cover picture to watch on YouTube!